Congratulations on your new iPhone! At this point, your primary question is, “How do I transfer everything from my old iPhone to my new iPhone?”
We’ve got you covered. If you don’t know how to transfer the data from your old iPhone to your new iPhone and how to sync apps to a new iPhone, read on and follow this guide for a seamless iPhone migration experience.
Note: Connect to your Orange ADSL Wi-Fi before you proceed. A fast and stable Wi-Fi connection is necessary for a smooth iPhone transfer to a new phone. It would be great if you have a 5G Home internet plan to enjoy lightning-fast internet connectivity.
Pre-Transfer Checklist
Do some checks before you proceed, and prepare everything you need, then follow this pre-transfer checklist:
-
Do you have a good internet connection? You will need Wi-Fi.
-
Do you have an Apple watch? Unpair that from your old device to trigger an automatic backup of your Apple Watch data.
-
Have you created a device backup? Back up your old device before proceeding any further. You can backup your old iPhone on the iCloud or your computer: Mac or a Windows personal computer(PC). Read this guide from Apple on how to back up your iPhone.
-
Do you have your Apple ID and password ready? You may need them.
Have you transferred your SIM card from your old iPhone to your new iPhone? The newest iPhones use eSIM technology, so this is more complex than plugging your old SIM card into your new phone. Apple has written this guide on transferring SIM data to an eSIM.
Checking off the things in the above list will make your iPhone migration easier and more efficient. For instance, a bad internet connection will slow you down significantly. You also don’t want to be scrambling for your Apple ID and password when you’re asked for them.
How to Transfer Data From iPhone to iPhone: Your Options
There are three ways you can transfer data and sync apps from your old device to a new one.
How to Transfer Data With iPhone Quick Start
The iPhone Quick Start application makes setting up a new iPhone easy. Before you use this method, remember:
-
Quick Start activates on both devices. Expect your old and new phones to be unusable while Quick Start is running.
-
Keep both devices plugged into a power outlet until the iPhone migration is complete.
-
Your old iPhone must run on iOS 11 or higher.
-
If the phone you’re transferring data to has already been set up or is not new, you’ll need to factory reset it to use Quick Start. Make sure to back up your data before you do this.
To transfer your data from an old iPhone to a new one using Quick Start, do the following:
-
Connect your old iPhone to your Orange internet Wi-Fi and turn Bluetooth on.
-
Turn on your new iPhone and place it next to your old iPhone.
-
A “Set Up New iPhone” prompt will appear on the screen of your old iPhone. Note: If the setup options disappear from your old phone, restart both iPhones.
-
Connect your new iPhone to Wi-Fi or cellular data services when prompted.
-
Unlock your phone to continue (click “Unlock to Continue”) and click “Continue” if you agree to set up your new iPhone using the Apple ID you have on your old phone.
-
You’ll see an animation on your new iPhone’s screen.
-
Open the camera on your old iPhone and turn it on the animation shown on your new iPhone. This will prompt you to complete the setup on your new device (i.e., “Finish on New iPhone”).
-
Enter your old iPhone passcode on your new iPhone as prompted.
-
You’ll see the “Transfer Your Data” screen. Select “Transfer from iPhone” and click “Continue.”
-
Select the data from your old iPhone you want to transfer on the “Make This Your New iPhone” screen.
-
Set up your Face ID or Touch ID on your new iPhone when prompted.
-
Wait until the transfer is completed. Both devices must remain next to each other, and your internet connection should remain stable throughout.
How to Update to a New iPhone Using iCloud
If your iPhone data is backed up on iCloud, you may update to a new iPhone using iCloud data transfer. If you have too much data and not enough space on your free iCloud account, use the “Prepare for New iPhone” option to get sufficient storage for all your iPhone data.
Follow these steps to prepare for your new iPhone on iCloud:
-
In the “Settings” of your old iPhone, navigate to “General” and then “Transfer or Reset iPhone.”
-
In the “Prepare for New iPhone” screen, click “Get Started.”
-
Click “Continue” to proceed.
-
If prompted, confirm “Turn On Backup to Transfer” then, in the “Move Data for All Your Apps” screen, click “Move All App Data With iCloud,” and then tap “Done.”
-
Let the backup process run in the background.
The free storage is available only for 21 days, so restore your data from your iCloud to your new iPhone within that time. If that period lapses, you may request a 21-day extension.
Here’s how to transfer your iCloud backup to your new iPhone:
-
Turn on your new iPhone. You’ll need to reset it if it’s already set up. Otherwise, on the Quick Start page, click “Set Up Manually.”
-
Connect to your Wi-Fi network, click “Next,” and follow the prompts to activate your phone (e.g., Face ID, Touch ID, passcode, etc.).
-
When you reach the “Apps & Data” screen, choose the “Restore from iCloud Backup” option.
-
When prompted, log in to your iCloud account. You’ll need your Apple ID and password.
-
Choose your backup. If you have multiple backups in the cloud, choose the right one; the size and backup date should tell you which one you created to prepare for transfer to your new phone.
-
Click “Continue” to transfer the backup from your iCloud storage to your new iPhone.
How to Transfer Data From Your Old iPhone With iTunes, Finder, or Apple Devices
If you backed up your old iPhone data using a Mac or PC, you can transfer data from your old iPhone with iTunes, Apple Devices, or Finder. Follow these steps:
-
Turn on your new phone and choose “Set Up Manually” on the Quick Start page. You’ll need to reset the phone if it has already been set up.
-
Connect to your Wi-Fi network. Follow the instructions to activate your phone.
-
Once on the “Apps & Data” screen, choose “Restore from Mac or PC.”
-
Go to your computer and choose your preferred app for this backup: Apple Devices, iTunes, or Finder.
-
Select your new iPhone and click “Restore Backup.”
-
Choose the latest full backup; check the size and date. If the app asks for it, provide your password.
-
Wait for the transfer to finish, and then complete the process by following the subsequent prompts on your device.
-
Easy Breezy iPhone Migration
The iPhone Quick Start function is the simplest way to transfer data from your old iPhone to your new iPhone. You can also update to a new iPhone using iCloud. Just back up the data on your old iPhone to the cloud and restore that to your new phone.
Finally, you may transfer data from your old iPhone with iTunes, Apple Devices, and Finder. Back up your old phone data to your computer (Mac or PC) and restore through your preferred app from there.
Just remember to ensure you have excellent Wi-Fi connectivity before you proceed. You need fast internet for a quick and uninterrupted data transfer.
Orange Jordan is a part of the global Orange Group, one of the world’s top 10 telecommunications companies. We provide innovative, inclusive, and empowering information technology, connectivity, and digital solutions for consumers and businesses in the Kingdom of Jordan.
Check out Orange offers for our mobile plans, internet packages, telecom services, and available devices today.

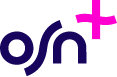
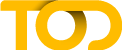
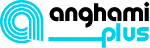
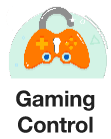





 e-Sh7anli
e-Sh7anli
 More Services
More Services



















 Filter
Filter
 Orange Max it
Orange Max it
















